RUNSENSE SF-810 – GUIDE INTELLIGENT
Vous trouverez ci-dessous quelques conseils rapides et faciles pour installer et utiliser Runsense SF-810. Ce guide peut être utilisé conjointement avec le manuel complet du produit. Pour en savoir plus, consultez les références des pages du guide.
Capteur de foulée intelligentCe capteur de foulée intelligent apprend votre technique de course et calibre avec précision pendant que vous courez l'amplitude ainsi que la cadence de votre foulée, grâce à une couverture du signal GPS complète. Si le signal GPS est perdu en raison d’un obstacle aérien ou d’une interférence, comme lorsque vous courez dans une forêt épaisse, à proximité de grands bâtiments ou dans un tunnel, Runsense continue de suivre vos données de distance et d’allure.
Lorsque vous utilisez cet appareil pour la première fois, nous vous recommandons de courir dehors pendant 10 minutes environ afin que le capteur détecte avec précision votre foulée et l’enregistre. Plus vous utilisez votre appareil, plus il est en mesure de détecter et de mesurer votre foulée.
Pour en savoir plus sur cette fonctionnalité, ou pour tout autre point abordé dans ce guide, veuillez consulter le manuel complet.
Configuration de l’appareil
-
Connectez le socle chargeur en branchant la prise USB à l’ordinateur ou à un adaptateur compatible, puis chargez l’appareil avant de l’utiliser pour la première fois en le laissant sur le socle, et en veillant à ce que les bornes de contact métalliques soient bien alignées.
-
Appuyez sur le bouton A (en bas à gauche) et maintenez-le enfoncé pour activer l’appareil.
-
Suivez les instructions à l’écran et sélectionnez votre langue, vos unités de mesure, votre taille, votre poids, votre date de naissance, votre sexe, la date et le format d'affichage de la date. Appuyez sur « Oui » (Yes) pour confirmer votre sélection. Lorsque vous êtes dehors, sans obstacle aérien, appuyez sur « Oui » (Yes) pour confirmer vos choix. La date et l’heure seront automatiquement réglées. Vous pouvez appuyer sur « Annuler » (Cancel) s’il n’est pas pratique pour vous de vous déplacer à l’extérieur. L’heure et la date seront mises à jour dès que vous serez connecté au GPS.
-
Placez l’appareil à votre poignet, en veillant à ce que le dos de l’écran colle parfaitement à votre peau. Veillez à ce que la face de la montre soit placée juste derrière l’os sur le poignet. Appuyez sur A sur l’écran de l’heure pour vérifier si votre pouls est bien mesuré.
Navigation sur la montre (p 15 du manuel de l’utilisateur)
Chaque bouton A, B, C et D exécute une fonction différente selon l’écran en cours d’utilisation.
Par défaut, au démarrage, la montre SF-810 affiche l’écran de l'heure. Appuyez sur C, puis maintenez le bouton A enfoncé pour basculer sur l’écran de mesure. Une fois sur cet écran, vous pouvez appuyer longtemps sur B, puis sur A afin d’ouvrir l’écran des paramètres de mesure. Veuillez vous reporter aux illustrations ci-après pour référence concernant le rôle des boutons correspondants sur chaque écran respectif.
Une fois sur l’écran « Heure » (Timing) :
Une fois sur l’écran « Paramètres » (Settings) :
L’application Run Connect est un formidable outil pour vérifier rapidement les données de votre dernière course et pour personnaliser vos paramètres. Vous pouvez également accélérer le positionnement GPS initial via la fonction AGPS disponible dans l’application. Cette dernière est disponible pour les appareils Apple et Android. Recherchez Runsense Connect sur la plateforme de téléchargement des applications de votre téléphone ou de votre tablette. Veillez à disposer d’une connexion Internet et à avoir activé la fonction Bluetooth sur votre mobile ou votre tablette. Après son installation, suivez les instructions de l’application qui s’affichent à l’écran. Vous devrez créer un compte sur le portail Runsense View, qui conservera une trace de vos mesures personnelles et de votre progression. Vous pouvez également rejoindre le portail en visitant : https://go-wellness.epson.com/runsense-view/
Vous y trouverez les instructions concernant la manière de vous connecter à votre compte et d’appairer votre appareil mobile avec votre montre Runsense. À l’invite, vous devrez maintenir enfoncé le bouton D de votre Runsense pour appairer l’appareil. Pour ce faire, les utilisateurs doivent, au préalable, ouvrir l’application et s’y connecter. Vous serez ensuite en mesure de naviguer dans l’application et de choisir les options suivantes dans le menu :
Run Connect (dispositif de téléchargement) pour Windows et Mac
L’application Run Connect (dispositif de téléchargement) pour Windows et Mac peut être téléchargée en consultant http://www.epson.fr/fr/fr/viewcon/corporatesite/cms/index/11346/Exécutez le fichier téléchargé et suivez les instructions à l’écran pour installer le programme. Cette application contrôlera le téléchargement des données à partir de votre appareil via le socle chargeur (idéal lors du téléchargement d’importants volumes de données). Elle permet également d’accéder au portail Runsense View. Le même identifiant vaut à la fois pour l’application Run Connect et pour le portail. Vous pouvez également prendre connaissance des dernières données en date en matière de compatibilité, du dernier firmware et trouver les manuels d’utilisateur complets en cliquant sur le lien ci-dessus.
Portail Web de Runsense View (p 74 du manuel de l’utilisateur)
Le portail Runsense View vous aide à surveiller, analyser, comparer et même partager vos données afin d’optimiser votre potentiel. Pour accéder au portail Runsense View, deux solutions s’offrent à vous :
- Accédez au site Web suivant, https://go-wellness.epson.com/runsense-view/ ou partez de l’icône Run Connect sur votre ordinateur (voir ci-dessus). Cliquez à l’aide du bouton droit sur l’icône Run Connect depuis la barre de tâches du bureau Windows, puis sélectionnez Démarrer Runsense View (Start Runsense).
- L’écran Run Connect s’affiche également lorsque vous placez l’appareil sur le socle chargeur connecté à l’ordinateur. L’application Web (Runsense View) se lance et l’écran d’accueil s’affiche.
- Renseignez les champs « Identifiant de connexion » (Login ID) et « Mot de passe » (Password), puis cliquez sur « Connexion » (Login).
- Cliquez sur les informations dont vous souhaitez prendre connaissance depuis les données téléchargées.
Vous pouvez afficher jusqu’à quatre écrans de mesure, chacun contenant une à trois lignes différentes de données de mesure. Plus vous ajouterez de lignes de données sur chaque écran, plus les mesures affichées à l’écran seront petites. La manière la plus pratique de personnaliser vos écrans consiste à utiliser l’application mobile Run Connect. Veuillez lire les instructions suivantes :
iPhone
- Ouvrez l’application Run Connect
- Sélectionnez « Paramètres de la montre » (Watch Settings) et accédez à « Paramètres » (Settings). Maintenez enfoncé le bouton D de la montre pour établir la connexion Bluetooth. Appuyez sur OK sur l’écran de votre iPhone.
- Accédez à « Mes. Paramètres » (Meas. Settings), puis sélectionnez « Écran » (Screen).
- Sélectionnez l’écran que vous souhaitez modifier.
- Effectuez votre sélection et appuyez sur la flèche pointant vers la gauche jusqu’à ce que vous reveniez au Menu des paramètres (Settings Menu).
- Sélectionnez « Enregistrer les paramètres » (Save Settings) pour enregistrer les paramètres et/ou sélectionnez « Transférer vers la montre » (Write to Watch) pour transférer les paramètres vers votre montre.
Android
- Ouvrez l’application Run Connect sur votre téléphone Android.
- Sélectionnez « Paramètres de la montre » (Watch Settings) et accédez à « Consulter/Modifier les paramètres de la montre » (Check/Edit Watch Settings).
- Maintenez enfoncé le bouton D de la montre pour établir la connectivité Bluetooth. Appuyez sur OK sur l’écran de votre iPhone.
- Sélectionnez « Écran » (Screen), puis l’écran que vous souhaitez modifier.
- Validez votre choix et appuyez sur l’icône de modification à droite.
- Sélectionnez la ligne que vous souhaitez modifier et choisissez votre mesure. Appuyez sur OK pour confirmer.
Vous pouvez également changer les paramètres directement sur votre appareil. Veuillez vous référer à la page 100 du manuel de l’utilisateur.
Téléchargement des données à partir de votre appareil (p 71 du manuel de l’utilisateur)Vous pouvez télécharger les données de mesure sur le portail Web Runsense View pour garder une trace de vos courses, de vos données et de vos progrès par rapport à vos objectifs.
Pour télécharger les données depuis votre appareil, vous pouvez utiliser l’application Run Connect sur votre appareil mobile via Bluetooth. Sélectionnez « Données de la montre » (Watch Data) dans l’application pour importer les données de vos dernières courses.
Vous pouvez également télécharger les données via PC ou Mac. Cette option est recommandée lorsque vous devez télécharger plusieurs entraînements à la fois. Pour ce faire :
- Connectez, avec un câble USB, le socle chargeur à l’ordinateur sur lequel l’application Run Connect est installée, puis placez l’appareil sur le socle.
- Démarrez Run Connect.
- Renseignez les champs « Identifiant de connexion » (Login ID) et « Mot de passe » (Password) de l’écran Run Connect, puis cliquez sur « Mettre en ligne » (Importer).
- Les données sont importées sur le portail Web (Runsense View). Lorsque l’importation est terminée, Runsense View démarre et l’écran d’accueil s’affiche.
Fonction tactile (p 21 du manuel de l’utilisateur)
Associer différentes opérations à la fonction tactile est un jeu d’enfant grâce au menu des paramètres, vous permettant ainsi d’exécuter différentes fonctions en effleurant l’appareil. Sur ce menu, faites défiler le menu jusqu’à « Toucher » (Tap), puis sélectionnez la fonction que vous souhaitez associer à la fonction tactile. Voir le tableau ci-dessous pour découvrir les utilisations possibles.
Téléchargement de vos données
Vous pouvez télécharger vos données aux formats CSV et GPX, vous permettant d’importer manuellement vos données de course vers d’autres plateformes tierces. Sélectionnez un entraînement spécifique sur le portail Runsense View, et au-dessous des options de partage du contenu sur les sites de réseaux sociaux, tels que Facebook et Twitter, vous verrez deux icônes pour l’exportation de vos données. L’icône de gauche vous permettra d’exporter vos données au format CSV. Cliquez sur l’icône de droite la plus proche pour télécharger un fichier GPX.
Synchronisation automatique de vos données avec des applications et des plateformes tiercesVous pouvez synchroniser automatiquement votre entraînement avec des plateformes tierces, telles que Strava, MapMyFitness et RunKeeper. Suivez les instructions ci-dessous pour associer vos données :
- Connectez-vous à Runsense View, puis sélectionnez « Liste des applications liées » (Linked App List) à partir du menu Paramètres en haut à droite. Lorsque vous utilisez Epson Run Connect, sélectionnez « Liste des applications liées » (Linked App List) à partir du menu déroulant sur le tableau de bord.
- Cliquez sur le bouton « Autoriser » (Allow) correspondant à l’application à laquelle vous souhaitez vous connecter.
- Lorsque vous êtes dirigé vers la page de connexion à l’application à laquelle vous souhaitez vous connecter, saisissez vos identifiants de connexion ou configurez un nouveau compte si vous êtes un nouvel utilisateur.
- Une fois un entraînement téléchargé dans Runsense View via Epson Run Connect, l’entraînement est automatiquement téléchargé vers l’application associée à Runsense View.
Vous pouvez définir une plage d'allure cible à l’aide de l’application Run Connect ou sur votre appareil Runsense. Vous pouvez utiliser cette fonction pour déclencher une alarme ou une vibration si vous sortez de la plage d'allure cible définie. Définissez votre allure cible pour un kilomètre et la plage à laquelle l’alarme se déclenche lorsque vous en sortez.
Comme c’est le cas avec de nombreuses fonctions disponibles sur votre SF-810, vous pouvez activer cette fonction à l’aide de l’application Run Connect sur votre appareil mobile. Recherchez cette option dans le menu des paramètres de mesure sous « Paramètres de la montre » (Watch Settings).
Pour définir une allure cible sur votre SF-810, affichez l’écran de mesure. Pour ce faire, appuyez sur C sur l’écran de l’heure. Le positionnement GPS se lance et l’écran de mesure s’affiche une fois le positionnement terminé. Lorsque l’écran de mesure s’affiche, suivez les étapes ci-après :
- Pour définir une allure cible directement sur votre SF-810, maintenez enfoncé le bouton B sur l’écran de mesure et appuyez sur C pour sélectionner « Allure cible » (Target Pace). Utilisez les boutons C/D pour effectuer votre sélection, puis appuyez sur A. Sélectionnez « Aucune donnée » (No Data) et saisissez votre allure cible. Appuyez sur A pour confirmer.
- Sélectionnez votre plage d'allure cible et appuyez sur A pour confirmer.
- Une alarme sonnera désormais si vous êtes en dehors de la plage d'allure définie.
- Terminez de définir les paramètres en maintenant la touche A enfoncée. L’écran de mesure s’affiche désormais.
Cette fonction vous permet de mesurer jusqu’à ce qu’un temps ou une distance défini(e) soit atteint(e).
« Objectif Temps » (Time race) : vous permet de définir un temps comme objectif et de mesurer le temps restant jusqu’à ce que cet objectif soit atteint. Vous pouvez continuer à vous entraîner tout en prenant connaissance du temps écoulé. Vous pouvez également calculer la distance estimée que vous couvrirez pendant ce temps.
« Objectif Distance » (Distance race) : vous permet de définir une distance comme objectif et de mesurer la distance restant à parcourir jusqu’à ce que cet objectif soit atteint. Vous pouvez continuer à vous entraîner tout en prenant connaissance de la distance parcourue. Vous pouvez également calculer le temps total estimé pour couvrir la distance définie.
Pour définir un temps ou une distance comme objectif :
- Appuyez sur C sur l’écran de l’heure. Le positionnement GPS se lance et l’écran de mesure s’affiche une fois le positionnement terminé. Vous devez avoir une connexion GPS pour utiliser cette fonction.
- Maintenez le bouton B enfoncé sur l’écran de mesure.
- Sélectionnez « Mode » à l’aide des boutons C/D, puis appuyez sur A.
- Sélectionnez « Objectif » (Goal) à l’aide des boutons C/D, puis appuyez sur A.
- Choisissez de définir un temps ou une distance, puis appuyez sur A.
- Maintenez les boutons C/D enfoncés pour accélérer le défilement des chiffres. Sélectionnez OK en appuyant sur A.
- Sélectionnez « Mode » à l’aide des boutons C/D, puis appuyez sur A.
Remarque : Sélectionnez « Temps estimé » (Estimated Time) ou « Distance estimée » (Estimated Distance) dans vos paramètres à l’écran pour afficher le temps/la distance estimé(e) jusqu’à ce que votre objectif soit atteint.
Entraînement fractionné : temps, distance, fréquence cardiaque et programmes personnalisés (p 45 du manuel de l’utilisateur)Cette fonction vous permet d’exécuter des séries d’exercices d'intensité forte (sprint) et faible (récupération). Vous pouvez en définir le temps et la distance ; une alarme vous prévient lorsque vous devez passer d'une allure sprint à une allure récupération.
« Sprint » (Sprint) fait référence à un exercice de forte intensité, « Récupération » (Recovery) fait référence à un exercice de faible intensité. Quant à « Répéter No » (Repeat No.), l’option fait référence au nombre de répétitions d’une série de sprint et de récupération.
A l’aide de l’application PC (Run Connect), vous pouvez définir les conditions d’intervalle depuis votre ordinateur. Lors de la configuration à partir de votre ordinateur, vous pouvez également personnaliser vos intervalles de sprint et de récupération. Voir p 87 du manuel pour plus d’informations.
Vous pouvez également le faire à l’aide de l’application mobile Run Connect. Pour ceci, accédez à la page des paramètres de mesure sous l’option « Paramètres de la montre » (Watch Settings). Si vous souhaitez choisir différents intervalles de sprint et de récupération au sein de la même séance de fractionné, sélectionnez « Paramètres avancés » (Advanced Settings), « Intervalle » puis, au sein d'une session, activez la fonction « Programmables » (Programmables). Cliquez sur le bouton + pour ajouter un autre paramètre.
Pour définir des conditions d’intervalle à l’aide de votre appareil Runsense :
- Appuyez sur C sur l’écran de l’heure. Le positionnement GPS se lance et l’écran de mesure s’affiche une fois le positionnement terminé. Vous pouvez ignorer cette étape si vous n’êtes pas à l’extérieur
- Maintenez enfoncé le bouton B sur l’écran de mesure pour afficher l’écran des paramètres de mesure.
- Sélectionnez « Mode » (Mode). Utilisez les boutons C/D pour effectuer votre sélection, puis appuyez sur A.
- Sélectionnez « Intervalle » (Interval). Utilisez les boutons C/D pour effectuer votre sélection, puis appuyez sur A.
- Sélectionnez un paramètre vierge ou un emplacement utilisé allant de 1 à 3. Utilisez les boutons C/D pour effectuer votre sélection, puis appuyez sur A.
- Sélectionnez « Modifier » (Edit). Utilisez les boutons C/D pour effectuer votre sélection, puis appuyez sur A.
- Choisissez de définir un temps ou une distance comme longueur du sprint (exercice à forte intensité). Utilisez les boutons C/D pour effectuer votre sélection, puis appuyez sur A.
- Définissez le temps ou la distance. Utilisez les boutons C/D pour définir, puis appuyez sur A. Maintenez les boutons C/D enfoncés pour accélérer le défilement des chiffres.
- Définissez la zone de fréquence cardiaque que vous souhaitez respecter lors du sprint. Utilisez les boutons C/D pour effectuer votre sélection, puis appuyez sur A. Une alarme se déclenche si vous êtes en dehors de la zone de fréquence cardiaque définie. Remarque : Vous pouvez prendre connaissance ou modifier la valeur définie pour la fréquence cardiaque dans chaque zone de fréquence cardiaque grâce à l’option « Paramètres d’utilisateur » (User Settings).
- Définissez la récupération (exercice à faible intensité). Suivez les étapes 7 à 9.
- Définissez le nombre de répétitions (nombre de répétitions d’une série de sprint+récupération). Utilisez les boutons C/D pour définir, puis appuyez sur A. Maintenez les boutons C/D enfoncés pour accélérer le défilement des chiffres.
- Vérifiez le contenu défini. Utilisez les boutons C/D pour faire défiler l’écran. Après la vérification, appuyez sur A.
- Sélectionnez OK. Utilisez les boutons C/D pour effectuer votre sélection, puis appuyez sur A.
- L’écran de mesure des intervalles s’affiche.
Appuyez sur C pour lancer la mesure du sprint. Lorsque le temps de sprint (ou la distance de sprint) s’est écoulé (ou a été parcourue), une alarme se déclenche et la mesure de la récupération se lance automatiquement. Lorsque le nombre de répétitions est défini sur deux, voire plus, le sprint et la récupération sont répétés. Remarque : Si vous appuyez sur D pendant la phase de mesure, vous pouvez passer du sprint à la récupération, pour ensuite revenir au sprint. Pour arrêter l’exercice, appuyez sur C. Appuyez sur C pour reprendre la mesure.
La mesure se termine automatiquement après la répétition de la série de sprint et de récupération spécifiée. Lorsque vous avez terminé, le temps, la distance et les calories brûlées s’affichent. Pour réinitialiser les résultats de mesure, maintenez le bouton D enfoncé jusqu’à ce que la mesure s’arrête. Lorsque vous réinitialisez l’affichage, il revient au statut avant le début de la mesure, vous permettant de lancer la prochaine mesure. Les données mesurées jusqu’à ce point sont stockées dans la mémoire de l’appareil, et vous pouvez les consulter en appuyant sur le bouton D sur l’écran de l’heure.
Fonction Pause auto (démarrage/arrêt automatique de la mesure) (p 59 du manuel de l’utilisateur)La fonction Pause Auto (AT Pause) interrompt la mesure automatiquement lorsque vous arrêtez de courir et la reprend lorsque vous poursuivez votre course.
Pour activer cette fonction :
- Affichez l’écran de mesure en appuyant sur C sur l’écran de l’heure. Le positionnement GPS se lancera et l’écran de mesure s’affichera une fois le positionnement terminé.
- Maintenez le bouton B enfoncé sur l’écran de mesure. Sélectionnez « Pause Auto » (AT Pause) à l’aide des boutons C/D pour effectuer votre sélection, puis appuyez sur A.
- Sélectionnez « ACTIVÉ » (ON). Utilisez les boutons C/D pour effectuer votre sélection, puis appuyez sur A.
- Pour en finir avec les paramètres, maintenez la touche A enfoncée. L’écran de mesure s’affichera ensuite.
Lorsqu’un temps ou une distance défini(e) à l’avance est atteint(e), les tours sont enregistrés automatiquement.
Vous pouvez définir cinq temps ou distances. Cela dit, un seul paramètre peut être utilisé à la fois. Vous pouvez définir un temps ou une distance de tour via l’application PC (Run Connect) sur votre ordinateur, dans l’application Run Connect ou via votre appareil Runsense.
Voir p 82 du manuel pour en savoir plus sur la manière de définir des tours via l’application PC.
Pour sélectionner via l’application mobile Run Connect, accédez à « Paramètres de la montre » (Watch Settings) et sélectionnez « Paramètres » (Settings). Sélectionnez « Mes. Paramètres » (Meas. Settings) et choisissez « Tour Auto » (AT Lap). Faites votre choix en saisissant les données dans le champ « Aucune donnée » (No Data). Vous pouvez également programmer les Tours Auto (AT Laps) dans les Paramètres avancés (Advanced Settings) disponibles dans le menu Paramètres de la montre (Watch Settings).
Pour définir les tours sur votre SF-810 :
- Appuyez sur C sur l’écran de l’heure. L’écran de mesure s’affiche une fois le positionnement GPS terminé.
- Maintenez le bouton B enfoncé sur l’écran de mesure. Sélectionnez Tour Auto (AT Lap) à l’aide des boutons C/D pour effectuer votre sélection, puis appuyez sur A.
- Utilisez les boutons C/D pour sélectionner un paramètre entre 1 et 5, puis appuyez sur A.
- Choisissez de définir un temps ou une distance comme longueur de tour. Utilisez les boutons C/D pour effectuer votre sélection, puis appuyez sur A pour confirmer.
- Définissez le temps ou la distance, puis appuyez sur A.
- Terminez les paramètres en maintenant le bouton A enfoncé.
Cette fonction vous permet de mesurer simultanément les temps intermédiaires et les temps par tour. Comme cet appareil est équipé d’une fonction GPS, vous pouvez mesurer automatiquement la distance, la vitesse et l’itinéraire à l’aide des informations de positionnement et de temps à partir du signal GPS.
Elle est utile pour bon nombre d’activités, telles que la course ou la marche, et peut être utilisée pour la compétition ou l’exercice standard. Remarque : Définissez le type d’activité (course, marche ou vélo) avant de commencer à mesurer.
Pour utiliser ce mode, appuyez sur C sur l’écran de l’heure. Le positionnement GPS commence et l’écran de mesure s’affiche une fois le positionnement terminé (vous pouvez ignorer cette étape si vous n’êtes pas à l’extérieur). Maintenez le bouton B enfoncé sur l’écran de mesure, sélectionnez « Mode » (Mode) à l’aide des boutons C/D, puis appuyez sur A. Sélectionnez le Chronomètre à l’aide des boutons C/D, puis appuyez sur A.
Temps intermédiaire (Split Time) : mesure le temps écoulé depuis le début. Appuyez sur C pour lancer la mesure, puis appuyez à nouveau sur C pour arrêter la mesure.
Temps par tour (Lap Time) : enregistre le temps écoulé pour chaque tour. Pour enregistrer un tour, appuyez sur D tout en mesurant. De plus, lorsque vous utilisez la fonction Tour Auto (AT Lap), les tours sont enregistrés automatiquement lorsqu’un temps ou une distance défini en amont est atteint.
Mode intérieur (p 31 du manuel de l’utilisateur)Le mode Intérieur (Indoor) vous permet de mesurer votre course sans activer de positionnement GPS. Nous recommandons son utilisation lorsque le positionnement GPS ne peut pas être activé, car vous êtes en intérieur ou lorsque vous ne pouvez pas synchroniser le GPS.
L’itinéraire et toute autre donnée liée au GPS ne sont pas enregistrées en mode Intérieur (Indoor), et les éléments de mesure sont également limités lorsque ce mode est activé.
Utilisez une des méthodes suivantes pour passer au mode Intérieur (Indoor) :
- Sélectionnez « Intérieur » (Indoor) lors du positionnement GPS
- En cas d’échec du positionnement GPS, sélectionnez « Intérieur » (Indoor) sur l’écran affiché
Pour utiliser votre appareil pendant que vous faites du vélo, définissez votre Runsense sur « Mode Vélo » (Bike Mode). Pour ce faire, appuyez sur C sur l’écran de l’heure. Le positionnement GPS se lance et l’écran de mesure s’affiche une fois le positionnement terminé. Vous pouvez ignorer cette étape si vous n’êtes pas à l’extérieur.
Maintenez enfoncé le bouton B sur l’écran de mesure, puis sélectionnez « Activité » (Activity Type) et sélectionnez « Vélo » (Bike). Vous pouvez également sélectionner « Marche » (Walk mode) de cette façon. En mode Vélo, votre fréquence cardiaque et la distance seront mesurées, mais l’appareil n’est pas en mesure de mesurer certaines données telles que la cadence.
Zones de fréquence cardiaque personnalisées (p 38 et p 98 du manuel)Vous pouvez définir cinq zones de fréquence cardiaque (dans la plage de la fréquence cardiaque minimale et maximale) pour répondre à l’intensité de votre exercice dans l’option « Paramètres d’utilisateur » (User Settings). Voir les zones de fréquence cardiaque par défaut ci-dessous :
Pour personnaliser vos zones de fréquence cardiaque dans l’application Run Connect, sélectionnez « Paramètres de la montre » (Watch settings) et naviguez jusqu’à l’option « Paramètres d’utilisateur » (User Settings).
Pour modifier vos zones de fréquence cardiaque sur le SF-810, maintenez le bouton B enfoncé et sélectionnez « Paramètres d’utilisateur » (User Settings), puis faites défiler jusqu’à « Zones FC » (HR Zones).
Informations sur l’article
DATE DE PUBLICATION
téléchargements d'études de cas
Key facts
- Runsense est conçu pour répondre à vos besoins avant, pendant et après la course. Ce guide vous permettra de vous familiariser rapidement avec la façon d’utiliser la montre de course GPS Runsense SF-810 d’Epson. Découvrez comment contrôler votre fréquence cardiaque, planifier votre entraînement et suivre avec précision vos performances comme jamais auparavant. Utilisez les fonctionnalités qui vous permettent d’effectuer un suivi de vos données de distance et de rythme, de personnaliser les écrans d’affichage et d’analyser vos résultats en profondeur.

 Publication précédente de la catégorie
Publication précédente de la catégorie

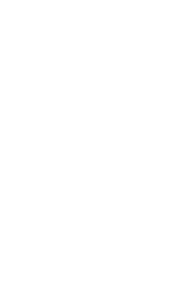 RETOUR
RETOUR


